Handling 'Tracked Changes' and 'Comments' in Microsoft Word like a Guru
So, you’ve just received your manuscript back from your editor with a bunch of tracked changes, comments and markup in Microsoft Word. Feeling overwhelmed? Don't worry—I've got you covered.
As a book editor, I’m here to guide you through this process like a pro. Let’s dive in and turn that sea of red into a polished masterpiece!
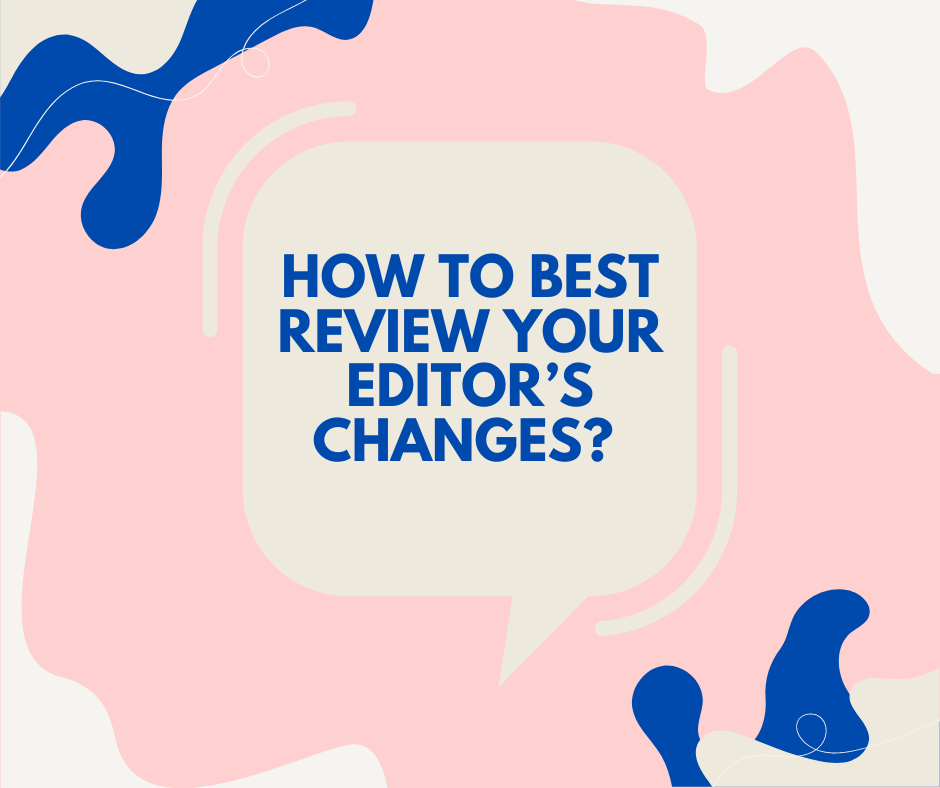
Important tip before you start:
Before you start making changes, save a copy of the original edited document. This way, you can always refer back to the unaltered version if needed.
1. Get familiar with Track Changes
First things first, open your document and make sure 'Track Changes' is turned on (if your editor has returned the document to you and you can see anything like different coloured fonts or a line running down the left-hand side margin, then you should be able to spot that it is on). However, if you're unsure, you’ll find 'Track Changes' under the 'Review' tab.
To easily switch between these views, go to the 'Review' tab and find the 'Tracking' group, where you can select your preferred markup option from the dropdown menu.
Here’s a quick rundown of the essentials:
- Simple Markup: Shows the final version with a red line in the margin where changes were made.
- All Markup: Displays all changes and comments in full detail.
- No Markup: Hides changes, showing the final document as if all edits were accepted.
- Original: Shows the document as it was before any edits.
For now, stick with All Markup so you can see everything that’s been changed.
2. Navigating Comments
Comments are your editor’s way of giving you feedback and suggestions. Here’s how to handle them:
- Read Thoroughly: Click on each comment and read it carefully. Editors often leave valuable advice and explanations.
- Reply: You can reply directly to comments if you have questions or need clarification. Just right-click the comment and select 'Reply to Comment.'
- Resolve: Once you’ve addressed a comment, you can mark it as resolved by right-clicking and selecting 'Resolve Comment.' This helps keep track of what you’ve already handled, keeping your suggestions clear for self-review.
Top Tip: To make it easier to review your comments (as there are, perhaps, many) switch your view of them.
Navigate to the 'Review' pane and locate the button in the comments section called 'Show Comments'. Then, click the drop-down arrow and change the view from 'Contextual' to 'List'.
This will open up a pane to the right of your screen with an overview of all comments in the document. This helps to ensure that you do not miss any comments and allows you to easily navigate between them.
3. Accepting and Rejecting Changes
Now for the main event—deciding what edits to keep and which you'd prefer to ignore. Here’s your game plan:
- Review Changes One by One: Click on each change in the document. (Pro tip: You can use the 'Next' button in the 'Changes' group under the 'Review” tab to move through them!)
- Accept or Reject: After reviewing a change, decide if you want to keep it. Click 'Accept' or 'Reject' accordingly. You can also use the dropdown menu to accept or reject all changes at once, but I recommend doing it individually to maintain control over your content.
4. Use the Reviewing Pane
For a broader view of all changes and more tools, open the Reviewing Pane. This sidebar shows a summary and helps you navigate through edits quickly.
To do this, navigate to 'Review', find the button titled 'Reviewing' and click it.
- Vertical Pane: Shows on the left side of your screen.
- Horizontal Pane: Shows at the bottom of your screen.
Pick whichever layout you prefer and use it to keep track of all changes in one place.
5. Final Review
Once you’ve worked through all the changes and comments, switch to 'Simple Markup' to see the clean version of your manuscript, with just a few red lines indicating changes. This helps you get a sense of the final flow and ensures nothing looks off.
- Read Aloud: Use Word’s Read Aloud feature (found under the 'Review' tab) to listen to your text. It’s a great way to catch any lingering errors or awkward phrasing.
- Print Preview: Check the document in Print Preview mode to see how it will look on paper.
Final Thoughts
Reviewing your changes in Microsoft Word doesn’t have to be a headache. With these tips, you’ll navigate tracked changes and comments like a true Word Guru. Remember, every edit is an opportunity to make your manuscript shine. If you have any more tips, make sure to drop them into the comments below!
Happy revising!

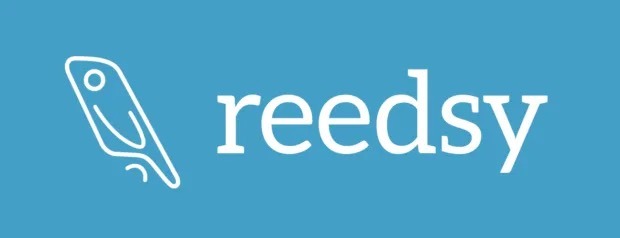
0 Comments Add a Comment?